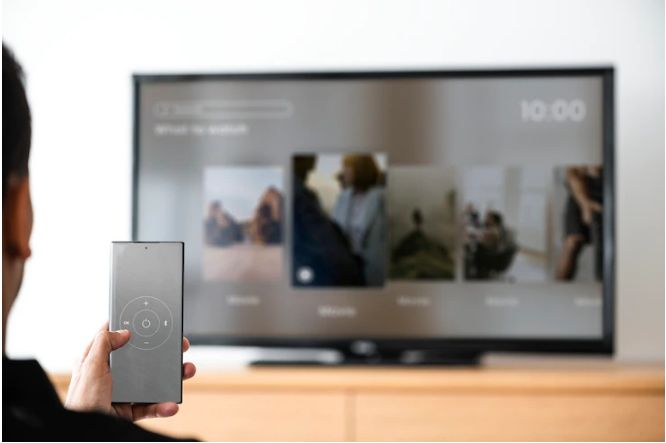
The best connection on how to connect phone to roku tv without wifi
Welcome to process on how to connect phone to Roku Tv without wifi. Roku TV is a great new way to watch your favorite shows, movies, content and more. But did you know that you can also use it to connect your phone to your TV? That’s right – with Roku TV, you can connect your phone to your TV without WiFi. The Roku TV, Wireless is a new feature that enables you to connect the phone to your Roku TV without the need for wifi.
You may have come across the situation where you want to connect them in a location where there is no WiFi available. This article will provides ways that can be used when you don’t have WiFi at home, such as when you are on a business trip or camping.
There are two cables that need to be connected for this method: one from the headphone jack of the smartphone and the other from the HDMI port of the Roku TV.
Set up your phone to connect to Roku TV without WiFi
How to connect phone to roku tv without wifi
Connecting the phone to your Roku TV without using WiFi, there are a few different methods to achieve that. But the most recommended way is the Roku app for Android or the Roku app for iOS. Once you have the app installed on your phone,. Though there are other methods such native screen mirroring, miracast
Method One:- Using Roku app for Android
Roku app for Android can be used to connect android device to your tv . To do this, first make sure your download the app to your phone and the tv is powered is on and connected to the internet. Here is how to download and setup the app.
1.. Visit “Play Store”
2. Search for “Roku TV” and Download
3. Install and follow on screen instruction to complete the process
4. Once done
How to pair both device
Open the Roku app on your Android device and select the “Settings” menu. Under the “Remote” heading, select “Pair new device.” A code will appear on your tv screen. Enter this code into the Roku app and select “Pair.”
To get started, open the Roku app and select your Roku device from the list. Then, follow the on-screen instructions to connect the app to your Roku device. Once the connection is made, you’ll be able to use the app to control your Roku TV or streaming device. You can also use the app as a second screen, which can be handy when you want to browse the web or check your email while you’re watching TV.
Method Two:-Native screen mirroring
Native Screen mirroring is typically done wirelessly,, but it requires a compatible phone. Though the recent Android phone comes with this feature You can screen mirror android phone to ruko tv by following these steps:
(1). Head over to your setting on your phone
(2). Go to “Connect Device”
(3). Click on “Connect Preference” this depends on the phone
(4). Look For any of this feature [ Cast/ Screen Mirror/ Screen Cast
(5). If you found any similar feature, wait for your phone to scan and connecet to Roku Tv
Note:- If the process is successful, you will be able to add media which you Roku Tv.
Once connected, your Android screen will be mirrored on your Roku TV. You can now watch movies, play games, or view photos on the big screen.
Method Three:- Using Miracast
Miracast is a wireless streaming standard that allows you to mirror your phone’s display on a compatible TV. If you have a Roku TV, you can use Miracast to show content from your phone on the big screen. Here’s how to do it:
Note:- Make sure that your phone and Roku TV are connected to the same Wi-Fi network.
1). Open the “Settings app” on your phone and tap Display.
2). Tap “Cast“.
3). Select your “Roku TV” from the list of available devices.
4). If prompted, enter the “PIN” NO that appears on your TV.
5). Choose what you want to cast to your TV. You can choose to cast your entire screen, or just specific apps.
Once you’ve made your selection, the content will start playing on tour Ruko TV
Method Four:- Using HDMI cable
HDMI cables are the most common way to connect a phone to a Ruko tv. They are inexpensive and provide a high quality connection. To use an HDMI cable,
The first thing you need is an HDMI cable. You’ll also need a smartphone that supports HDMI output, and a Ruko TV that has an HDMI input. Once you have all of that, you’re ready to get started.
Simply plug one end of the HDMI cable into your phone and the other end into the HDMI input on your TV. Then, open the HDMI input on your RukoTV and you should see phone’s display. From there, you can control the phone’s display using the TV remote.
Benefits of connecting your phone to Roku TV without WiFi
There are many benefits provided by Roku connecting your phone to a Roku TV without needing a WiFi connection. With this method,
- This method allows the control of your TV, stream content, and use apps as normal. This can be beneficial if your WiFi is not working or you want to conserve data.
- With this method you don’t have to worry about losing your connection or having to deal with buffering.
- You will not have to pay for a monthly subscription fee if you do not have WiFi.
FAQ
Can I connect my phone to a TV without Wi-Fi?
Yes, you can connect phone to a TV without Wi-Fi. There are a few different ways to do this, depending on your phone and TV. You can use a HDMI cable to connect your phone to TV, or use a wireless adapter. You can also use screen mirroring if your TV and phone support it.
How do I manually connect my phone to my Roku?
If you want to use your phone as a remote control for your Roku device, you’ll need to connect the two manually. Here’s how to do it:
- On your Roku device, go to Settings > System > About.
- Make note of the IP address listed under Network.
- On your phone, install the Roku app.
- Open the app and select Remote.
- Enter the IP address of your Roku device.
- Follow the prompts to complete the connection.
Once you’ve connected your phone and Roku, you’ll be able to use your phone as a remote control. You can use it to launch apps, play and pause content, and more.
